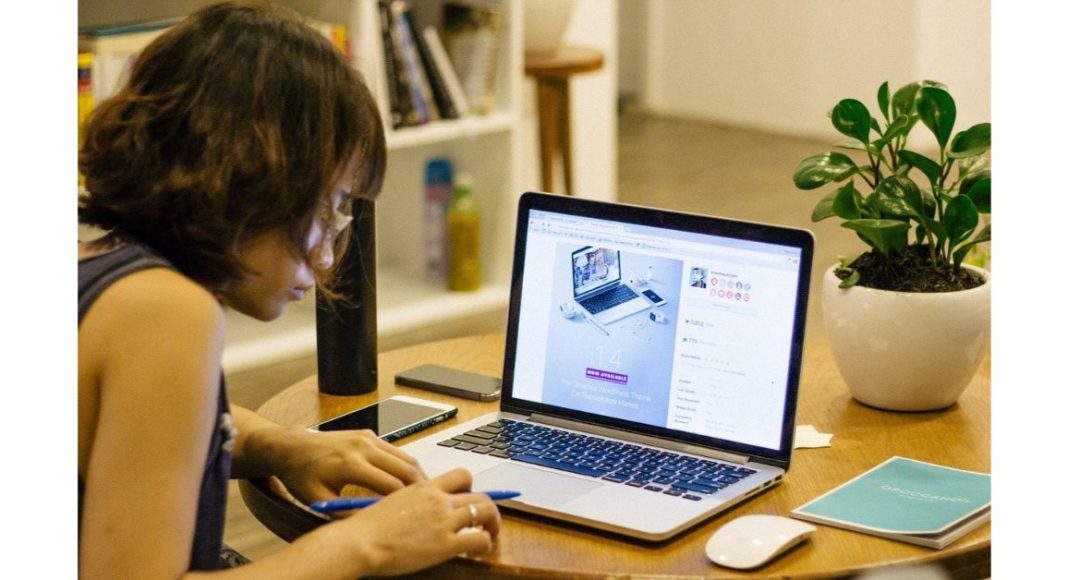“The more people work from home, the more help we can use collaborating. If you use G Suite’s content collaboration tools—Google Docs, Sheets and Slides—we have some quick tips, based on our popular series of short videos, that can help you take your productivity game up a notch,” the company in its blog post said.
Here are five tips for users working at home on G-Suite:
One can add comments or even suggestions to make the document better or to update a slide. You can make use of the comments to give feedback or to interact around the content. To do this firstly highlight the sentence if you want to interact, then right-click and select comment. Now inside the box, you can leave feedback or comment. You can also tag a teammate by typing the “@” sign and their email address, and check the box to assign them an action item (they’ll receive an email notification). In addition to this, you will be able to use suggestion mode to propose edits without replacing the original text—then, the document owner and users with edit access can accept or reject the changes. Sometimes we need to see what changes or how the old version of your documents has evolved or to restore your earlier version of Doc, Sheet or Slide. Google explains that you can do this in the file by clicking the grey text at the top saying “Last edit was on [date].” After this, a list of your last edited version will show up at the right column according to date as well as time. Clicking on a particular version will allow you to view associated changes. You can also revert to a particular version by clicking “Restore this version” (a blue button on the top left above your file). You can even name your versions to help keep track and quickly find the one you’re looking for. If you’re working in Sheets, use edit history to track edits for a specific cell. The G-suite users will also be able to have a live discussion around their project in order to cooperatively discuss and edit a file in real-time. This can be done by having a virtual meeting via Google Meet, click the Present button, choose the content you’d like to present such as Docs, Sheets as well as Slides then click Share (you can present your entire screen, a window or a Chrome tab). Now the slow internet connections will not stop you from being productive. G-Suite features are also available for those having a weak or no internet connection; it also works offline. Yes, the offline mode allows you to still create, view and edit Docs, Sheets and Slides even when you are offline. This can be done by enabling Offline mode in Google Drive, open Settings (click the gear icon in the top right of your screen in Drive) and check the box next to Offline. Then right-click on what you want to work offline and select “Available offline.” Now you can comment on a colleague’s Word document, PowerPoint slide, or on an Excel spreadsheet. Using the Office edition one can also edit, comment and collaborate on Microsoft Office files, even if they don’t have Office installed. To do this go to Google Drive and double-click your Office file, which will open a preview of the file. At the top, click Open in Google Docs, Sheets or Slides. Then you can edit, share and collaborate as you usually would in a G Suite file and your changes will be saved to the original Office file.
For the latest gadget and tech news, and gadget reviews, follow us on Twitter, Facebook and Instagram. For newest tech & gadget videos subscribe to our YouTube Channel. You can also stay up to date using the Gadget Bridge Android App.